Navigate through the platform
Welcome to the Dessia platform! It is an easy-to-use tool for running, creating, and sharing bots, discussing results, and more. Our goal is to make engineering easier and more robust.
In this chapter, we will go over the basic features on the platform. We will start by exploring the main menu, which includes the Bot Store, Library, Files, and Tasks.
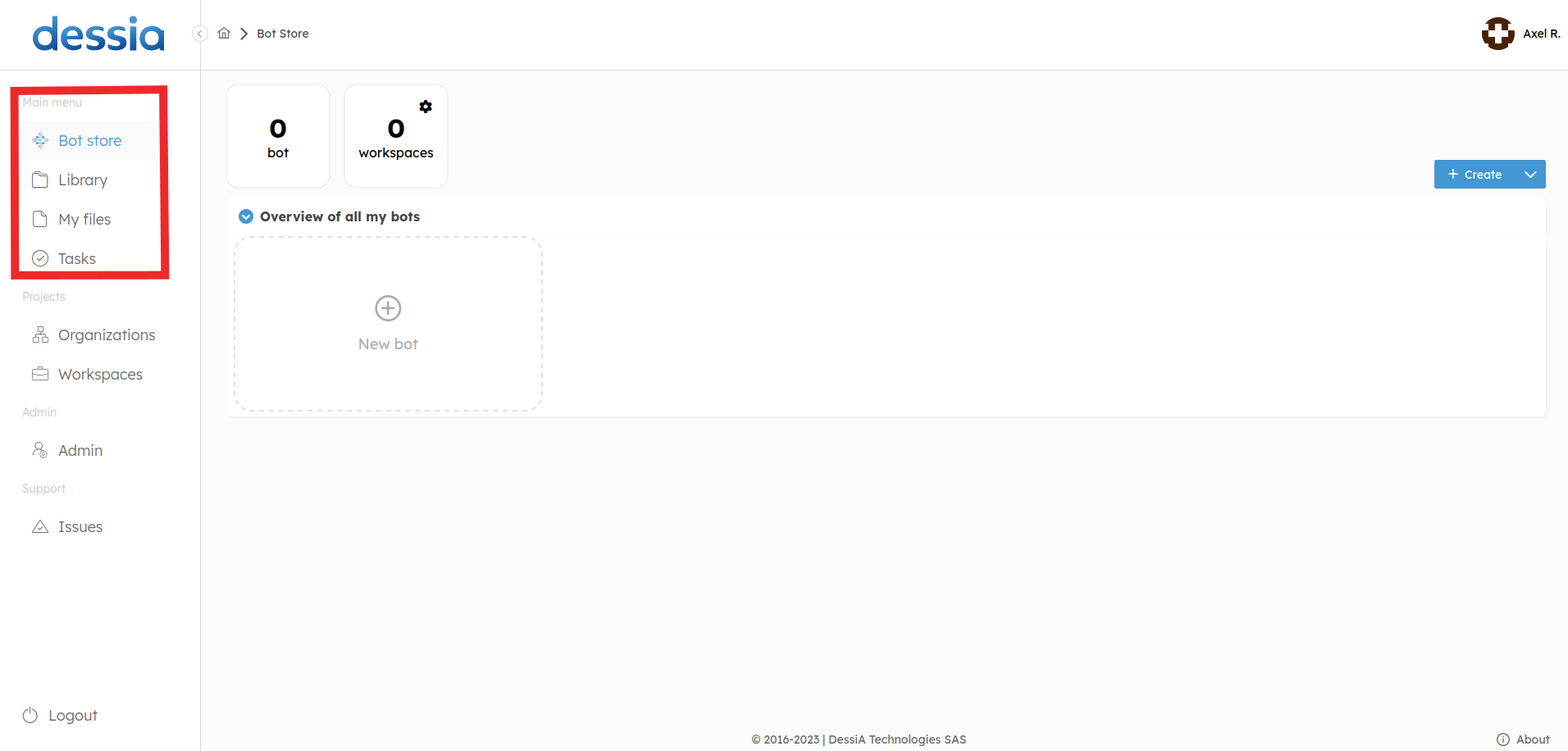
The Bot store
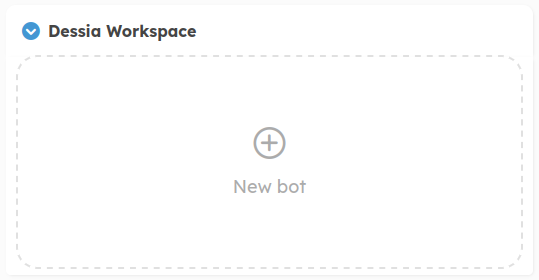
The Bot Store is the main page where you'll find all your bots and those shared with you. They're grouped into different categories : the bots shared through workspaces and your own bots, created manually or uploaded.
By clicking "New Bot", you'll open the Workflow Builder app, where you can create a new workflow from scratch. This app is a powerful tool for creating new optimization schemes for your engineering process. A deeper dive into the app is available later in this documentation.
Once you've uploaded a bot, you can edit or run it. To edit a bot, click its name. From there, you can edit the bot's workflow, export it, share it with colleagues, change its name and description, add documentation, and more. To run the bot, click the play button. You'll be prompted to fill in the bot's input parameters and then submit. You'll then be redirected to the Tasks tab, which will be explained later in this chapter.
The Library
The Library is where all your objects are stored and organized inside folders named after each Dessia application installed on the platform. For example, this database includes all the 3D models available, both those used as inputs for your bots and those created by your bots.
From this panel, you can add new objects by selecting the "+" button or delete existing objects by selecting them and clicking the trashcan button. You can also share specific objects to a Workspace by right-clicking the object and selecting "Share to".
The Files
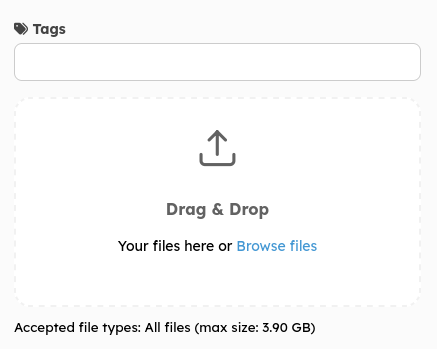
In the My files section, you can upload different types of files from your computer to the platform. All types of files are allowed, like Excel files, 3D CAD models (STEP, STL), etc. This section is useful if your bot takes complex parameters as inputs.
For example, if you work with complex 3D CAD models, you can store different versions on the platform and run your bot on each version to compare results. If the results aren't satisfactory, you can make changes to the 3D model in your favorite CAD software, re-upload it to the Dessia platform, and run the bot again.
The Tasks
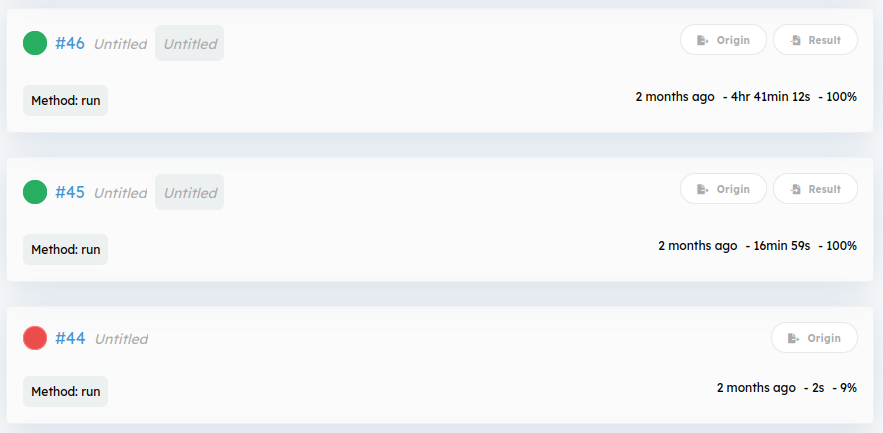
In this tab, you'll have access to all the jobs you've run with your account. A green or red color indicates if the job succeeded or failed. If the job succeeded, you can click on it to view the result. Additional information is displayed, such as the time it took for the bot to run (if finished) or its completion percentage (if still running). The functionalities of the# Screenshot vision global sur botstore avec légendes result display will be shown in the next chapter.
Other job statuses you may come across include:

Running: The bot is still computing. You'll have to wait for the results and check the completion percentage to follow its progress. By clicking on the job's title, you'll have access to additional information printed by the bot.

Pending: You've reached the limit of bots running at the same time. Wait until a bot finishes computing or consider upgrading your platform by contacting our team at Dessia.

Revoked: This happens when you end the job by killing the calculation. It cannot be resumed.

Lost: Job loss can occur if platform is restarted by an administrator while bot is running. Administrators should be cautious when updating/restarting platform.